How to Check RAM Speed Windows 10 – Random Access Memory (RAM) is among the most essential components in your PC. It allows the computer to load and run all the installed software. What becomes the issue is, some users don’t know how fast and how much the memory is, so they cannot diagnose RAM-related problems. How to check RAM speed Windows 10 and its size?
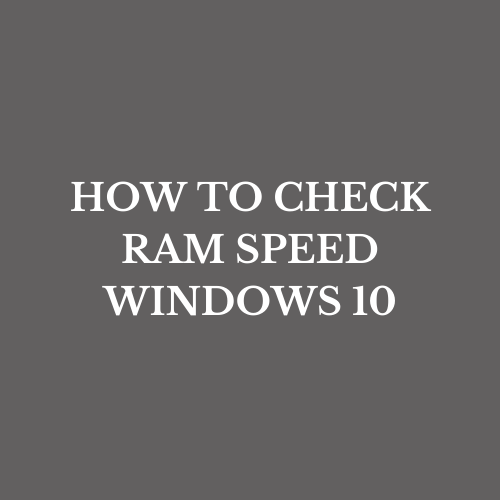
Knowing RAM speed and capacity is necessary before installing a new program. You have to make sure if the memory still has enough space for new installation or it may need an upgrade. For beginners who want to know more about how to check RAM capacity and speed, this is the best place to learn. Check this out!
What Is RAM?
Before proceeding further, you need to know more about RAM. Random Access Memory (RAM) is the physical memory that stores open files, programs, and data so that you can get quick access. Whenever you open a program, it is transferred from the system’s storage to RAM. Some people assume that RAM is similar to a hard drive, in fact, both of them are different as the hard drive is slower than RAM.
Memory size determines your PC performance. The bigger your RAM capacity, the more programs you can open at once. The smaller the capacity, the slower your PC performance. If you often play games that consume more capacities or run virtual machines, you will need more RAM size.
Get to Know RAM Speed Windows 10
How fast your computer’s RAM can go? It is necessary to know the speed of your RAM as it helps you diagnose any existing problem. Your Windows 10 provides a lot of information related to RAM but it is rather hard to see RAM’s timings. In the Task Manager, you can only see general speed without additional information.
So, how to check RAM speed Windows 10? If you want to see RAM general information, including speed, then you can go to Task Manager.
How to Check RAM Speed Windows 10
The instructions below should help you:
- In the search box on your taskbar, type ‘Task Manager’ without quotes. Alternatively, you can press the Windows button + S to open the search box.
- Click Task Manager on the search result and your screen will display the Task Manager window.
- Click on the Performance tab.
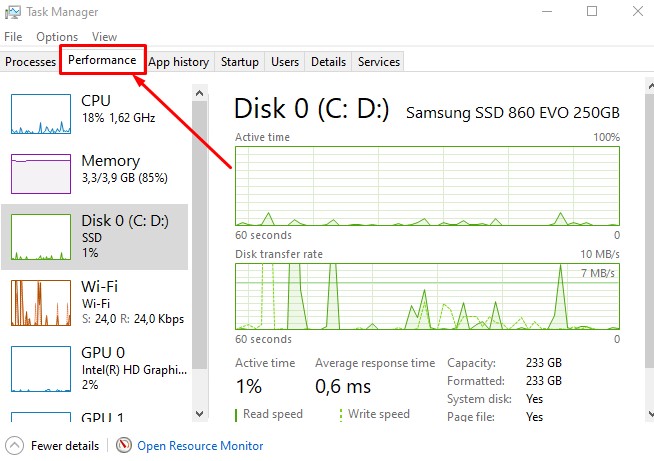
- In the left pane, select Memory.
- You will see general information about the computer’s RAM, including how many slots you are using and the form factor.
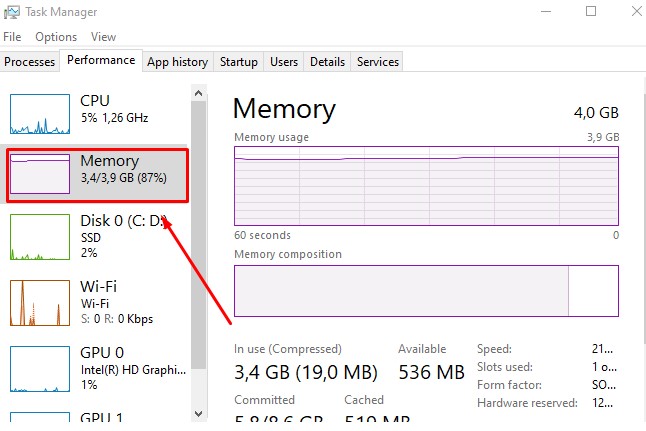
The speed is located in the bottom left corner of the windows
However, the Task Manager on Windows 10 doesn’t offer specific information about RAM’s timings. If you need such kind of information, you can download a third-party application named CPU-Z. This app lets you check specific information about the RAM, including clock speed.
Here is how you can check RAM speed using CPU-Z app:
- Download and install the CPU-Z app from the internet.
- After installing, double-click to open the program.
- Click on the Memory tab to find more specific information about your PC’s RAM.
- To check the speed, you need to look at the DRAM Frequency. If you are using DDR RAM, then you need to multiply the figure to get a final figure.
How to Check RAM Capacity
Besides checking RAM speed, getting to know the computer’s memory capacity is also necessary. Especially if you are going to install a new program or software, you need to know if the computer needs a memory upgrade.
It is much easier to check RAM’s remaining capacity rather than its speed. Without installing the third-party program, you can simply access Task Manager. The Task Manager gives you plenty of information about RAM capacity and remaining space.
Follow the instructions below:
- Press Ctrl + Shift + Esc to open Task Manager. Alternatively, you can simply type ‘Task Manager’ in the search box.
- After your computer screen displays the Task Manager window, click on the Performance tab.
- In the left pane, you will see some options. Click on Memory.
- Your total RAM capacity is displayed in the top right of the window.
- Space in use and available space are also displayed, so you can easily decide if your PC needs an upgrade.
As RAM is an important component of your computer, you should know specific information about it. Getting to know how to check RAM speed Windows 10 and its size enables you to diagnose problems or decide if the memory requires an upgrade for better performance.