Download FileZilla For Windows – FileZilla is one of the free FTP software commonly used for transferring or transferring files from (download) or to (upload) web hosting. This software is available for Windows, Linux, * BSD, Mac OS X, and others. Besides FTP, this software also supports SFTP and FTPS.
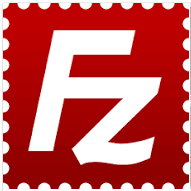
How to use this app itself is very easy, because this app itself has a very cool feature. These features include various languages, support resumes, and large file transfers, bookmarks, remote files editing, drag and drop, filename filters, keep-alive, and many other features that are no less powerful.
How to Use FileZilla for Beginner
Well, for those of you who are new to this software or want to try this open-source software, you can read this post that we will give below. Before that, you should have installed FileZilla on your PC first, if it hasn’t and doesn’t have the software, please download it first.
1. Make sure your PC or Laptop is connected to an internet connection, you should use a stable connection.
2. For Host, Username, and Password, please fill and adjust
3. Host: Can be filled with IP, domain, or ftp.domain.com please adjust it yourself.
4. Username and Password: Please fill in the username and password of your FTP account (if you use VPS you can use the highest user or root to log in). Please pay attention to the difference in the following steps below.
5. Port: Please fill or leave it blank. For example, you used to use ssh port 22 if when you logged in with the root user and used port 21 when you used the FTP user.
6. Click Quickconnect and if all settings are correct, then you will be able to connect directly.
7. Well, now you can start transferring website files from your computer to web hosting, or instead move from hosting to your computer.
How to Upload with FileZilla
1. Column (1) is a status column such as successful login status, failed, successful transfer, failed, and others.
2. Column (2) is your computer directory, you can move files in this directory to your hosting server directory. The transfer can be done by right-clicking and uploading or by dragging directly to the server directory. The server directory is usually in public_html or HTTP docs.
3. Column (3) is the server hosting directory. You can save your website data here or backup it to your computer in the same way (drag/download). Here you can also create a new directory.
4. Column (4) is a list or the contents of column (3) function is approximately the same as column (3).
5. Column (5) is a place to display history, whichever process is queued, failed, or successful in transferring. The failed process can resume again and will be queued until successful.
You can download FileZilla for free
So at a glance a basic tutorial overview of how to use FileZilla. The upload or download process depends on the size of the file and how fast your internet connection is. The bigger the file, the more patience you need. Make sure all files are processed before you exit this application or you disconnect your internet connection.
Detail Software FileZilla Free
Support For Windows:
Windows 10 / 8.1 / 8 / 7 / Vista / XP SP3 (32 bit)
Windows 10 / 8.1 / 8 / 7 (64 bit)
Download FileZilla Server For Windows – Download
FileZilla Client for Windows (64 bit) – Download
FileZilla Client for Windows (32 bit) – Download
Support For Mac OS X:
Download FileZilla Server For Mac OS – Download